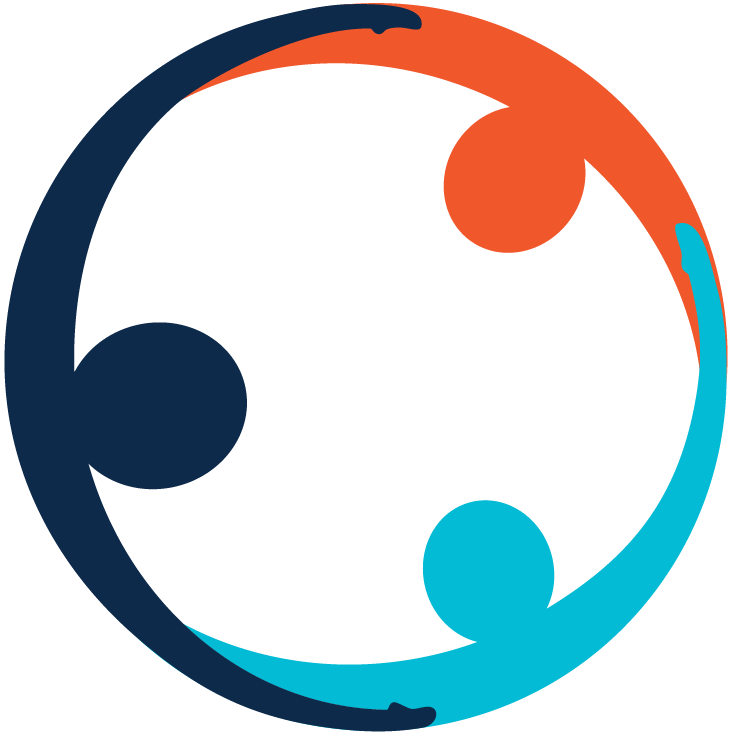GameBus basic app functionality’s
This page gives an overview of the basic functionality’s of the GameBus app. In the list below you can see which functionality’s are explained on this page. Click on one functionality to go directly to that section of this page.
i. Menu
ii. Create an account
iii. Join a team
iv. Create a new team
v. Join challenges
vi. View active challenges
vii. Create a new challenge
viii. Register an acitivity
ix. Achievements
x. Settings
xi. News
xii. Personal progress
xiii. Retrieve password
xiv.Remove GameBus account
i. Menu
The menu is the place from where you can find your way through the app. The main menu exist out of the following pages.
- News

- Achievements
- Activities
- Challenges
- Teams
- Settings
ii. Create an account
After GameBus is installed you can create and account. You can choose to sign up with one of your social media accounts (Google or Facebook) or create a dedicated GameBus account. Here we explain the process of creating a dedicated GameBus account. Select the option “CREATE A NEW ACCOUNT” then continue with “SIGN UP”. When creating a new account you have to fill in your fist name, last name, email address and create a password.



When you are finished with the creation of your account you will see a screen were you are asked to answer three questions.


Fill in the required information on the “settings –〉 account” page in order to get rewarded the correct amount of points for each challenge. Information in your profile will be saved automatically, no further confirmation is needed.

iii. Join a team
In the app you can join an existing team. To join a team you have to go the “Teams” page in the app by selecting “Teams” in the main menu of the app. On the first page you will see the tab “MY TEAMS” on this page you will see all the teams that you have joined. Standard you have your own team in which only you are a member, this is your private team with which you can participate in challenges that allow a maximum of one team member for their challenge. To find a team to join move to the tab “FIND TEAMS”.



On that page you can search teams by entering a team name in the search bar. When you have found a team that you like to join, press the “JOIN” button. The team leader of that specific team will receive a request that you would like to join the team. When the team leader accepts your request you will be part of that team!
iv. Create a new team
It is also possible to create your own team. In the page “Teams” from the main menu you see a red/orange plus (+) button on the top. Press that button and you will end up at the page were you can create a new team.
First you have to enter a team name then select the type of team (family, friends, neighbours or sport). Having done that you are able to search for people whom you would like to join your team by entering their name (note this should be the name they use for their GameBus account) in the search bar. When you have found and added all the people to your team you have created your own team. The people that you invited to join, still have to accept your invitation before they become member of the team.
v. Join challenges
In the app you can participate in a variety of challenges that are active at that moment in time. When selecting “Challenges” in the main menu of the app you will go to the page were you can see which challenges you currrently participate in.
In that view on the tab “NEW” all the new challenges are shown, this are challenges that you still can join.
In the tab “ACTIVE” you can view the challenges that you are currently participating in. The last tab “MY CREATIONS” is explained at create a new challenge.
To join a challenge you simply press the join button at the bottom of the challenge or in the challenge description. When having pushed this button you are asked to select a team with which you would like to join this challenge. When there is a cross at the right of the team you cannot join the challenge with this team since the team size does not meet the requirements of the challenge. If there is nothing behind the team you can select it and a check mark will appear at the end and your van confirm at the top that you would like to join the challenge with this team and start scoring points for your team. It is possible to selecte mutiple teams with which you would like to join a challenge.



When you would like get more infomation about the challenge you can press the “READ MORE” bottun at the bottom of the challenge in the tab “NEW” or “ACTVIVE”. It you press that button more information about the challenge will be shown. First you can read the description of the challenge, view the minimum and maximum amount of players that a team can consist of. Below that you can see a table “ACTIVTIES AND SCORE POINTS” in that table you can see which player type can score which amount of points for each individual activity that is part of the overall challenge. When scrolling even further down a visual of the rewards is shown, that players can winn with the particular challenge.



vi. View active challenges
In the main menu select “Challenges” on the tab “ACTIVE” you can see the challenges that you have joined with one of your teams.
The number in the red circle indicates the number of day that the challenges is still active.

vii. Create a new challenge
If you would like to challenge yourself or your teams a bit more you can create your own challenges.
Select in the main menu “Challenges” in that view you see a big red plus button on top which you can push to create your own challenges.
When doing that you arrive at the “DEFINE CHALLENGE” screen, here you have to enter the name, definition, beginning, deadline, visibility, team size and type of challenge for your own challenge. The last thing you should do is select the team(s) that you would like this challenge to be played with. If you first would like to test the challenge yourself then just select your own team at this stage. When this is all filled in press at the bottom of the screen the “SAVE AND GO TO ADD ACTIVTITIES” button.


This will lead you to the second screen were you can define the challenge rules.
In there you have to give a name to the rule. This name will also be shown in the overview of activities, therefore it is important to make clear in the name what it is that people can score points with.
The next item that you should chose is how this rule links to the app. In this section you can choose between CogGames, Griddlers, Sports Logging (Strava etc.), Body Logging (Selfcare etc.), TimeTogether, GameBus Base (this app), WeQu and FoodAppy. The next thing you have to select is Event when choosing this you select the type of conditions that people should meet to score points. Per player profile you give the amount of points that they can score for this specific activity. Then you define the conditions for this specific rules for this challenge.
| Link to app | Event (upon completion of) |
| CogGames |
CogGames: RedCherry, CogGames: Catch Fruit, CogGames: Cross Road, CogGames: Loud Cross Road, CogGames: Memory |
| Griddlers | Open Griddlers |
| Sports Logging (Strava etc.) |
Tapiriik: Sports Activity |
| Body Logging (Selfcare etc.) |
Body Measurement |
| TimeTogether |
TimeTogether: Meet with Circle member, TimeTogether Meet with Elderly from Team |
| GameBus Base (this app) |
Social Selfie Drink Water Wordfeud |
| WeQu | WeQu Game |
| FoodAppy | Comply to Diet |
vii. Register an activity
In order to score points you can connect to third party apps to monitor your activity unobtrusive or manually put your activities in GameBus. For more information on the connection of third party apps look at the page connecting to GameBus.
To register your activities in the GameBus app itself go to the main menu and select “Activities”. On top you see an orange bar with the text “Add a new activity manually”, when you press this bar you will see a menu were you can select different activities. Based on what you would like to register you select one of them and fill in the information you would like to register, when having done that click the “REGISTER ACTIVITY” button at the bottom of the screen. You will go backto your activities overview and will see that your activity is registered there. When you have performed an activity that is part of a challenge this will give you points for that challenge.




ix. Achievements
When you have won a challenge or you would like to check out your achievements, you can find them in the “Achievements” page of the app. When you join a challenge you will receive a badge that you can view in the achievements tab. When you win a challenge you can also see this here.

x. Settings
In the settings page there are two tabs one about your account and one about apps.
When first starting to use the app it is important to fill in the information in the account tab since depending on your profile points will be awarded to you for your activities. Information that you fill in this tab will be saved automatically. In the tab apps you can connect to other apps by simply pressing the “connect” button and then follow the next steps. When you are connected successfully the button will change color from grey to blue.



xi. News
In the main menu you are able to viewthe news button. There you can find recent information about your teams, receive team request, receive team chat messages, messages about new challenges that are being posted and see what your team members are up to. Thus check regularly if you have GameBus news!


xii. Personal Progress
Are you interested to know how you have been progressing the past couple of weeks? Then you can find this out by pressing on your personal information in the main menu. When you do that you will see an overview of how active you have been that past couple of weeks.
xiii. Retrieve password
Did you forget your password or you would like to reset your password?
For a GameBus account you can contact the administrator at support@gamebus.eu to request a password reset.
For a Google account you should reset your password at your Google account.
For a Facebook account you should reset your password at Facebook.
xiv.Remove GameBus account
If you would like to have your GameBus account removed then contact the administrator at support@gamebus.eu