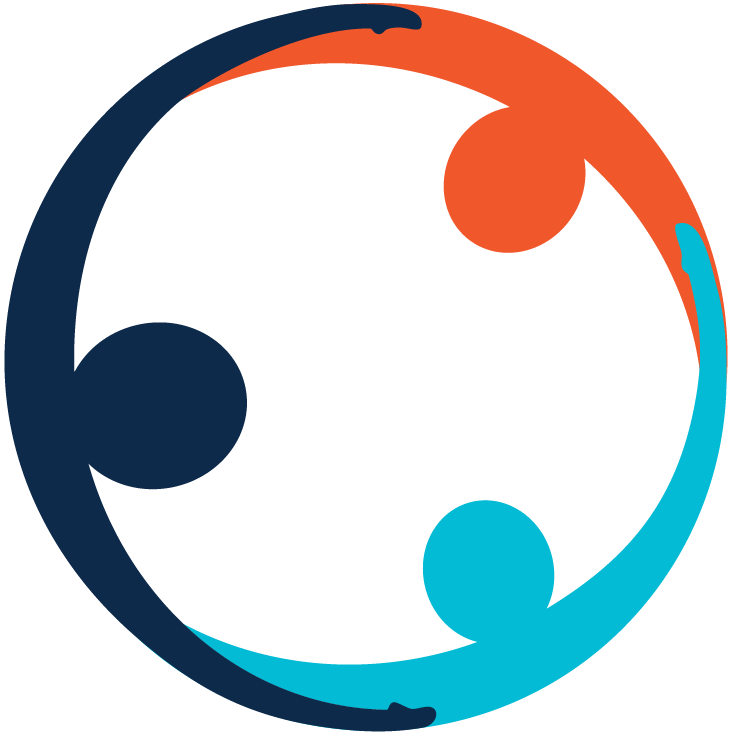Updated February 3, 2021
Contents
- What is the GameBus wear application?
- TU/e Samen Gezond
- How to the GameBus wear application, as a study participant?
- Important consideration
- Connecting to Wi-Fi
- FAQ
- Release Notes
What is the GameBus wear application?
GameBus wear is a Tizen application designed to provide a convenient platform to carry out experience sampling studies. In essence, this application sends notifications to its users at specific moments in time and delivers a specific, tailored message. The user then could follow the instructions in that message e.g. filling out a self-report.
TU/e Samen Gezond
“Samen Gezond” is an online lifestyle program offered to anyone affiliated to TU/e that wants to get (back) to the top of their game and achieve those New Year resolutions. Now that you have collected a smartwatch, you are all set to get started.
Important: The GameBus wear application currently deployed for this campaign is version 1.4.x. This version is a prototype currently in development so bugs and crashes are expected. Please report bugs via email to
- Make sure your date, time, and timezone are set correctly on your smartwatch.
- You have received a password and phone pairing pin sheet when you picked up your smartwatch. Use the password to login into your TU/e Samen Gezond Account. You may also need that password in case it is needed to reconfigure the GameBus Wear manually yourself.
- “Phone pairing pin” can be used to pair the watch with your smartphone. However, we strongly advise you not, to extend the battery life.
- To track your performance in the TU/e Samen Gezond program, it is essential to wear the smartwatch. The GameBus wear application on the watch will automatically send your activity log to your TU/e Samen Gezond Account.
- To sync your daily total steps, walks, and runs with your TU/e Samen Gezond Account, keep the watch connected to Wi-Fi before midnight (23:30-23:59)
- The steps shown inside the GameBus wear app are the ones that sync with your account (see Fig 2) NOT the steps shown on your watch face or your mobile steps tracker.
- [known issue] The steps calculated inside the GameBus wear app may differ from what your watch shows on its watch face. To minimize such differences, DO NOT turn off your watch, wear it during the day, and keep it connected to wifi.
- [important] If you pair the watch with your phone, go to the Galaxy Wearable on your phone > notifications and make sure notifications on the top, and also the GameBusWear notifications are enabled (see the image below).
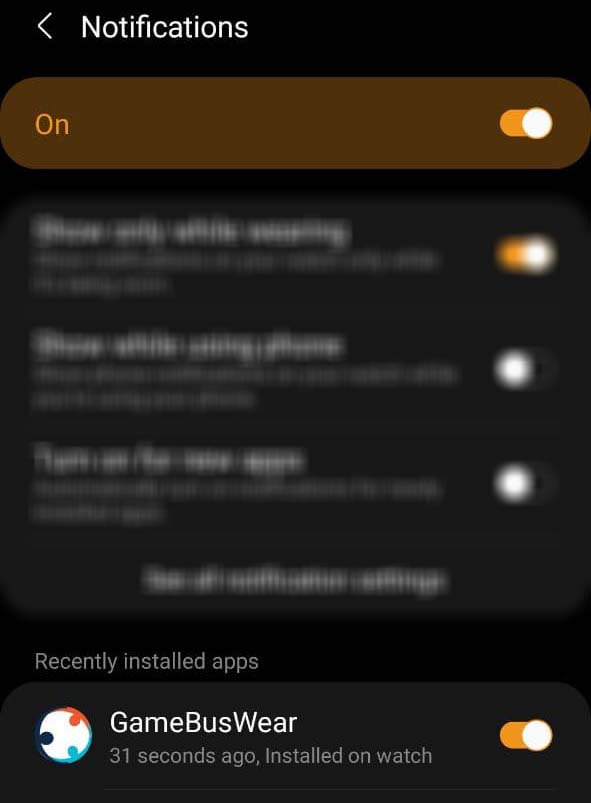
- You do not need to wear the watch during sleep. It is recommended that you build a habit of wearing the watch during the day and charge it overnight.
- Since the GameBus wear app is in the developing stage, there will be frequent software updates on a rolling basis. So keep your watch connected to wifi to ensure receiving the latest updates.
How to use the GameBus wear application, as a study participant?
This application will be available on the smartwatch that is handed out to the participant and it is preconfigured. Meaning the application is already linked with the participant’s TU/e Samen Gezond account and one does not need to do any form of authentication.
As a study participant, it is expected to self-report your emotion as soon as you receive a notification from the GameBus Wear application. The watch screen may flash periodically where the GameBus wear app opens shortly and then closes, this is the intended behavior of the app and this does not mean that you received a notification. See the steps below for a detailed description:

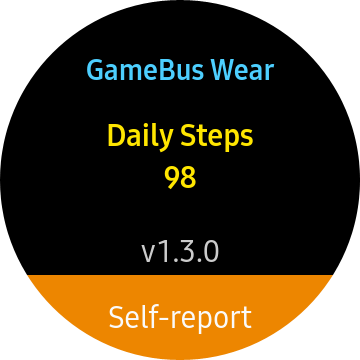
1. While wearing the watch, the participant would receive a number of notifications during the period of the study. To notice it, one needs to keep the watch in either normal mode or vibrate mode (not silent). Fig 1 is a notification tailored for the TU/e Samen Gezond challenge.
2. As you see in the notification (Fig 1), it is asked to press the “Open app” button to be able to fill the self-report.
3. After doing so, the GameBus wear application will open up. As the notification content instructs, the participant needs to tap on the self-report button as in Fig 2.
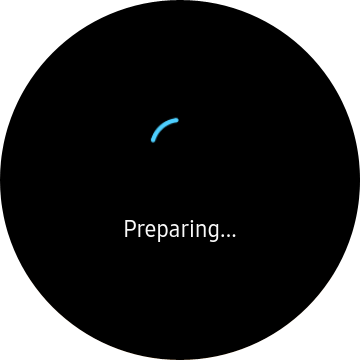
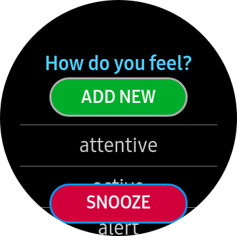
4. After that, a preparing screen will pop up (Fig 3), and after a couple of seconds, a questionnaire will appear (Fig 4) which the participant could respond to by selecting an item from the list, snooze, or just discard it by pressing the hardware back button on the side of the watch. Additionally, if the emotions in the list are not representative of what the participant feels, one can press the ADD NEW button and type in what they feel.
5. As soon as an answer from the list is selected (or emotion is added via ADD NEW button), the question will disappear and the next (and last) question will popup as in Fig 5.
6. After selecting an answer, the popup will disappear and the saving screen will be shown for a couple of seconds (Fig 6).
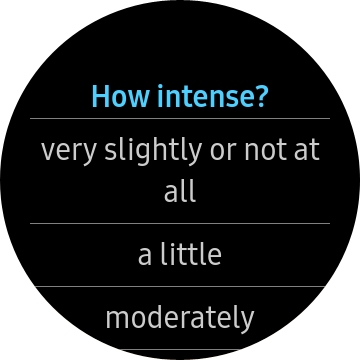
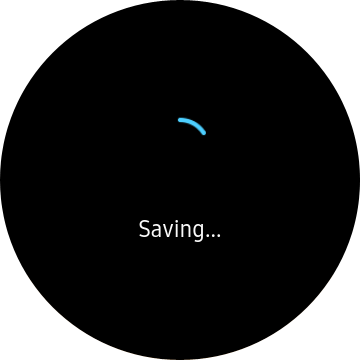

7. Finally, a completion pop up will be shown (Fig 7), and shortly after, the application will automatically be closed.
Steps 6 and 7 will also occur respectively if the “snooze” button is pressed in Step 4.
Important considerations
- Keep the smartwatch charged.
- Do not put the smartwatch in the Power saving mode.
- Dismiss the Battery draining battery notification (in case it popped up).
- Connect the watch to Wi-Fi at least once a day for an hour.
Connecting to Wi-Fi
- From Settings, tap Connections > Wi-Fi.
- Tap Wi-Fi networks > Scan, and select a network from the list. (Networks that require a password display a lock icon).
- Enter the password if required, and tap Connect.
FAQ
- The self-report button is not visible.
- Follow the steps of question 5
- The steps shown on the app is stuck at 0 or my data is not being synced with the TU/e Samen Gezond, what do I do?
- Follow the steps of question 5
- I scroll down but I do not see a QR-Code, what now (manual logout)?
- Tap on the version text (e.g. v1.4.0) 5 times
- Tap on log_out (red button) 5 times
- Then you should see that the app closes
- Open the app again and wait for a couple of seconds, scroll down, under the version, you should see the QR-Code
- I get an error code after I press the login button, what does it mean?
- Error 400
- Cause: Username and/or password is incorrect
- Solution: Make sure you are entering the correct username and password by signing in and checking your credentials at TU/e Samen Gezond. Also, try re-entering your password, it is likely that you misspelled it due to the small keyboard of the smartwatch.
- Error 0
- Cause: Your wi-fi connection/signal is unstable/weak or there is no wi-fi access.
- Solution: Make sure you are connected to wi-fi and your signal strength is not weak. You may solve the signal strength issue by getting closer to the router.
- Error 400
- How do I log in manually?
- Open the GameBus wear app
- scroll down, under the version, you should see a QR-Code (if you don’t see one, check question 3)
- Tap on the QR-code 5 times, then you should see the login screen
- Enter your email and password carefully (Learn about keyboard typing on Samsung Galaxy Watch Active 2)
- Then tap on login
- Then, the login screen closes, and you will either see an error code (check question 4) or the self-report button appears (which means the login was successful and the app is ready to be used).
- [Important] If no error is shown after login, the QR-Code is still visible, and the self-report button did not appear, switch off the watch, switch it back on, make sure you are connected to wifi, and try the steps above again.
Release Notes
version 1.4.3 (Latest unstable release)
release date: 1 Feb 2021
- Enabled manual registration via Tizen push service
version 1.4.2
release date: 31 Jan 2021
- Improved steps tracker accuracy
- Temporarily removed SNOOZE button
version 1.4.0
release date: 27 Jan 2021
- Optimized local data storage
- Improved performance
version 1.3.1
release date: 07 Dec 2020